Step 1: Access StreamYard & Create an Account
- Open your mobile browser and navigate to the StreamYard website.
- Sign in to your StreamYard Basic account. If you don't have an account, follow the registration prompts to create one.
- Enter your email address to create an account.
- Verify your email to receive a 6-digit login code, then enter that code to complete the login.
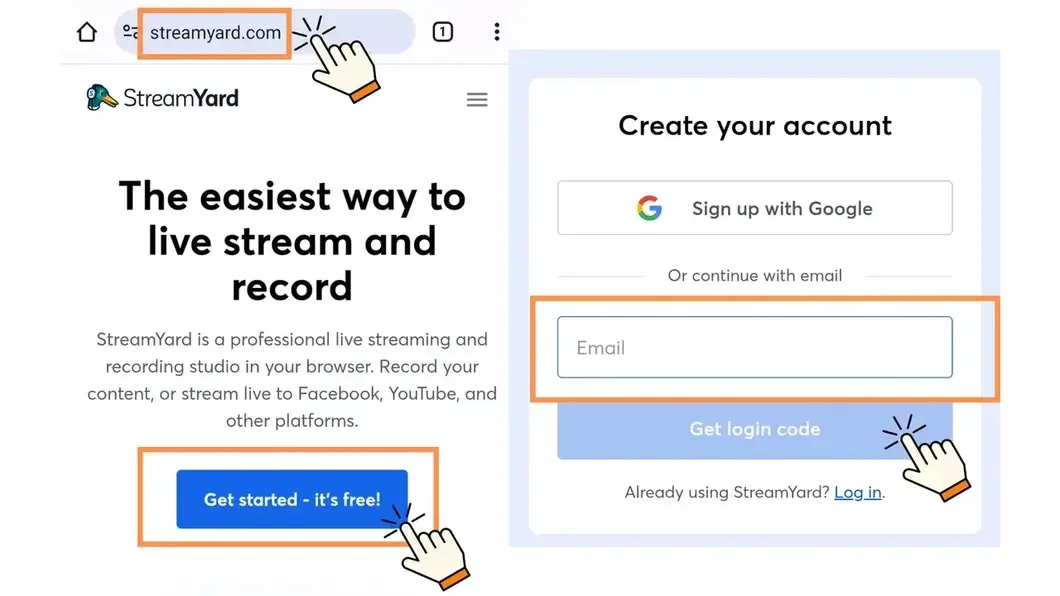
Enter your email address to start
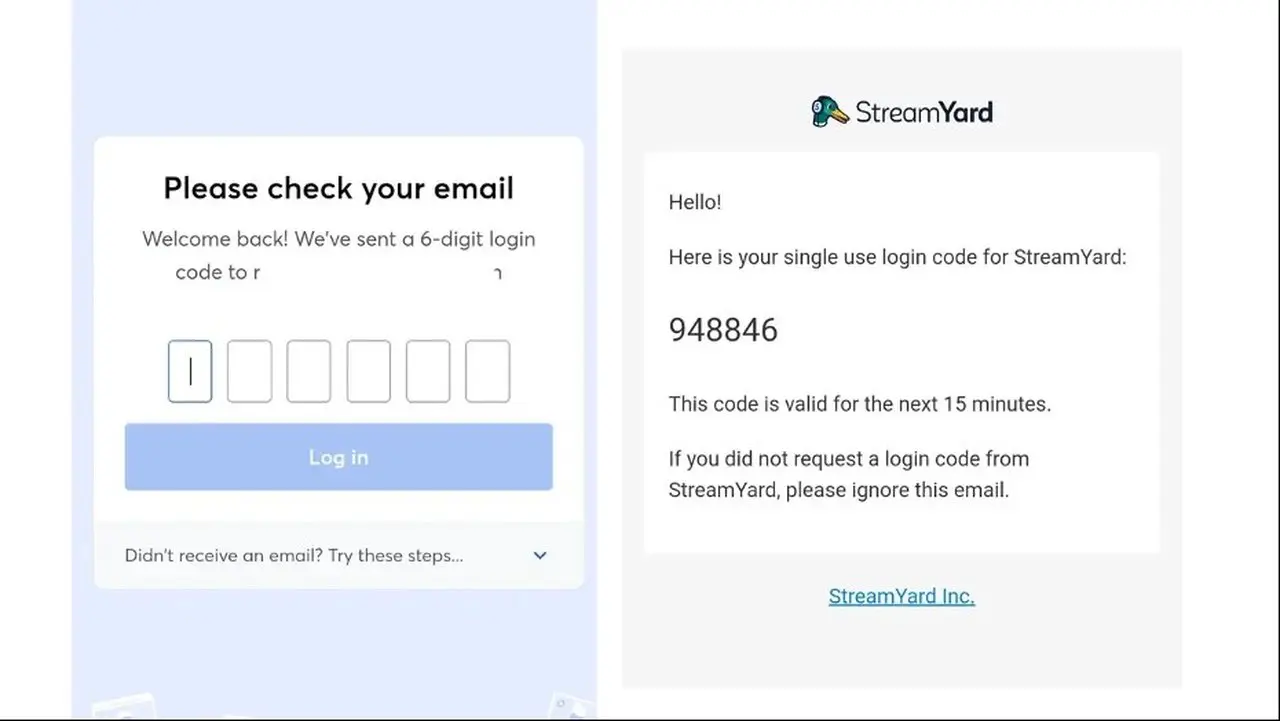
Check your email for the login code
Step 2: Choose a Usage Purpose
After logging in, StreamYard will ask what your primary use for the tool will be.
Choose Live Streaming.

Step 3: Choose a Payment Plan
Select the version with a ‘Custom RTMP destinations’ feature.
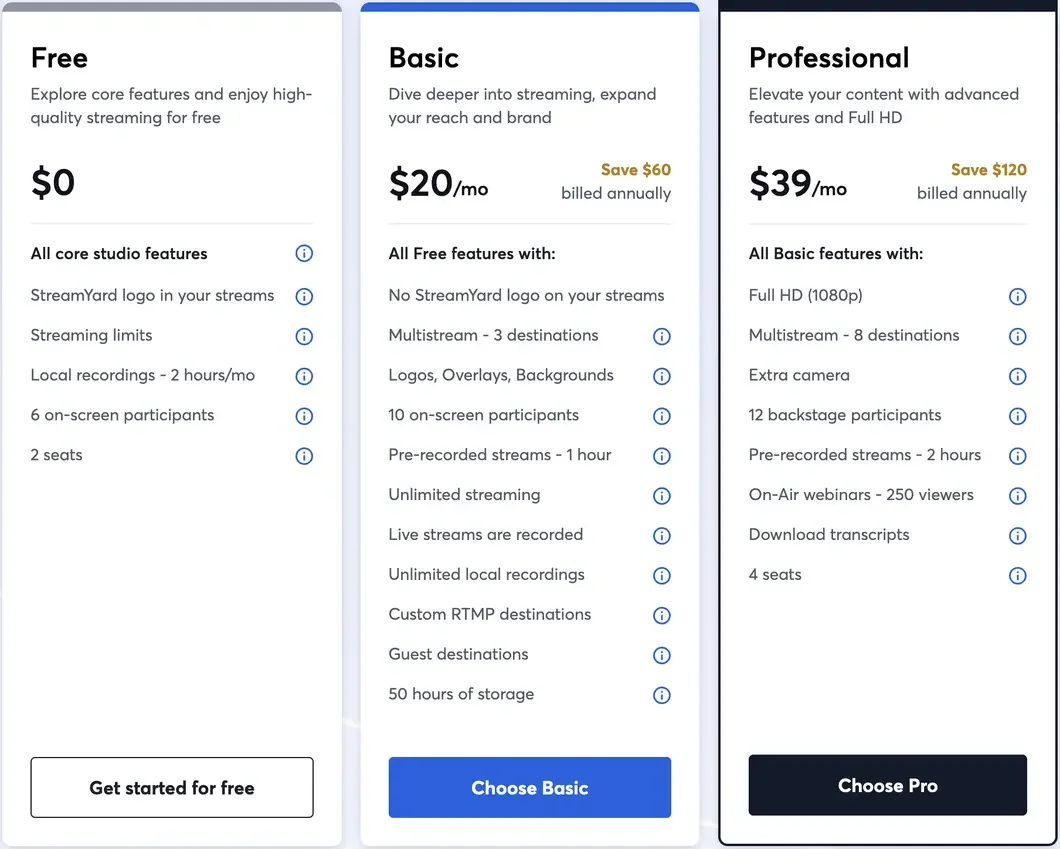
If you decide to purchase a plan later, click the three lines in the top right corner of the main screen, find Billing, and go to Upgrade plan.

Step 4: Set Up the Stream
- Create a stream via your GJW Creator Studio on your desktop computer (See details). You will be able to create your stream link and obtain the Stream Key and Stream URL to input to StreamYard.
- Sign in to StreamYard on your mobile browser, then create a stream.
- Copy the Stream Key and Stream URL generated on desktop to the custom RTMP settings in StreamYard on your mobile browser.
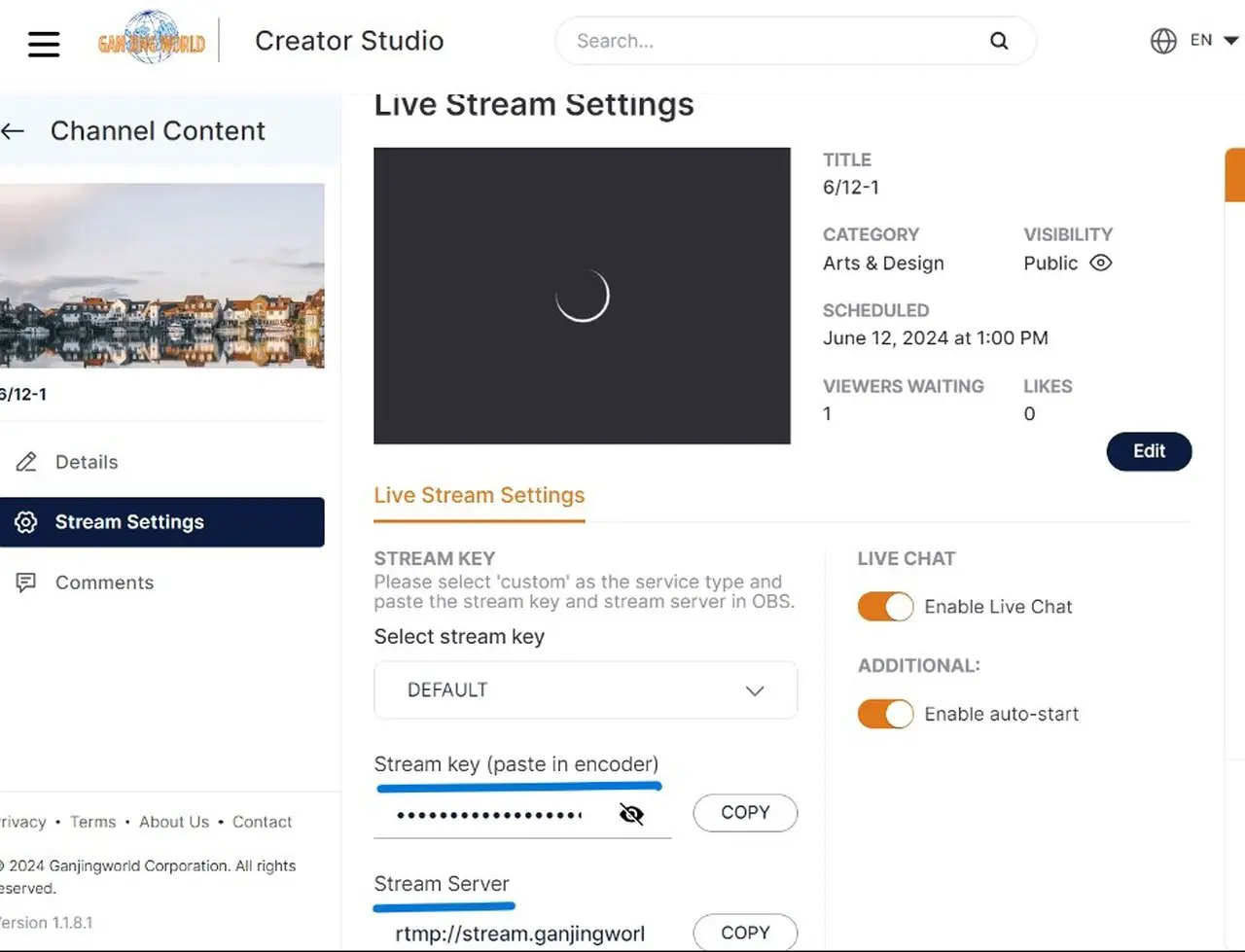
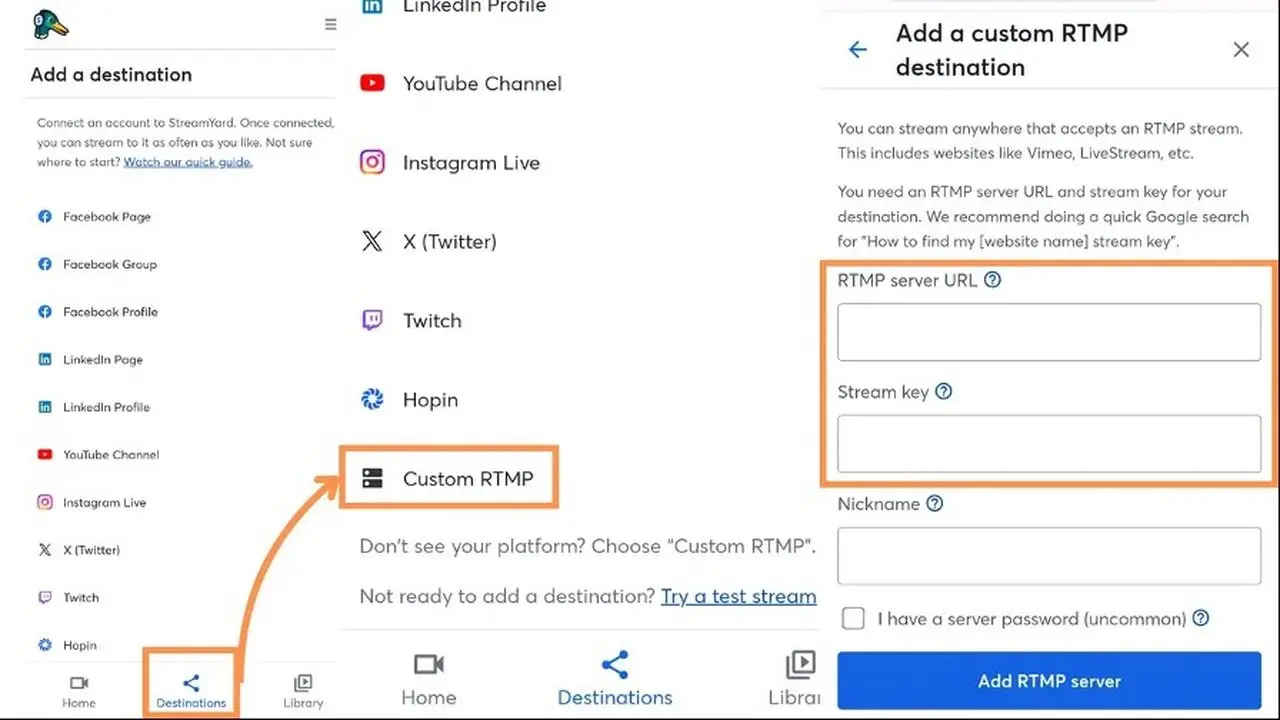
Step 5: Create the Stream
- Return to the StreamYard homepage, click "Create", and then choose "Live stream".
- When selecting the destination, choose the stream location you set up.
- Enter the stream title. The title will appear in the Upcoming list before the stream starts.
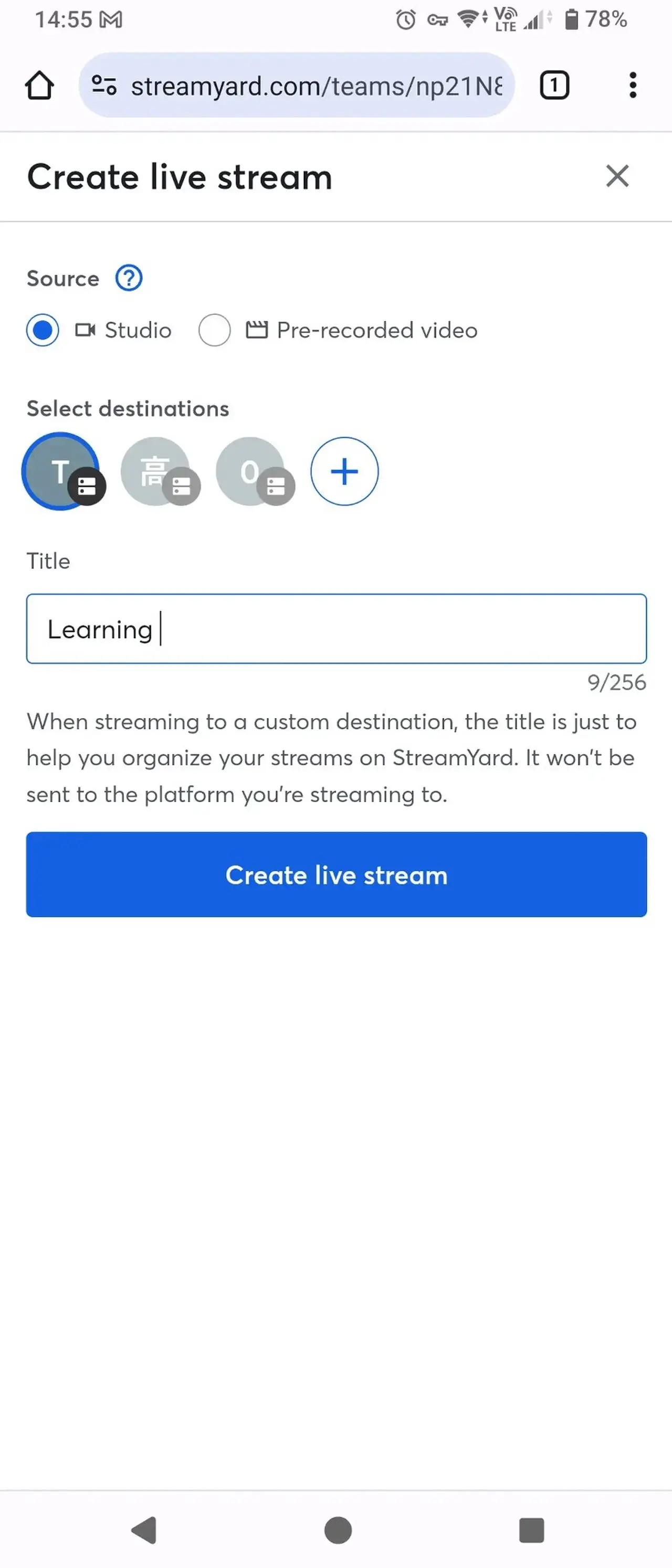
Step 6: Enable Permissions
Enable the necessary permissions for streaming.
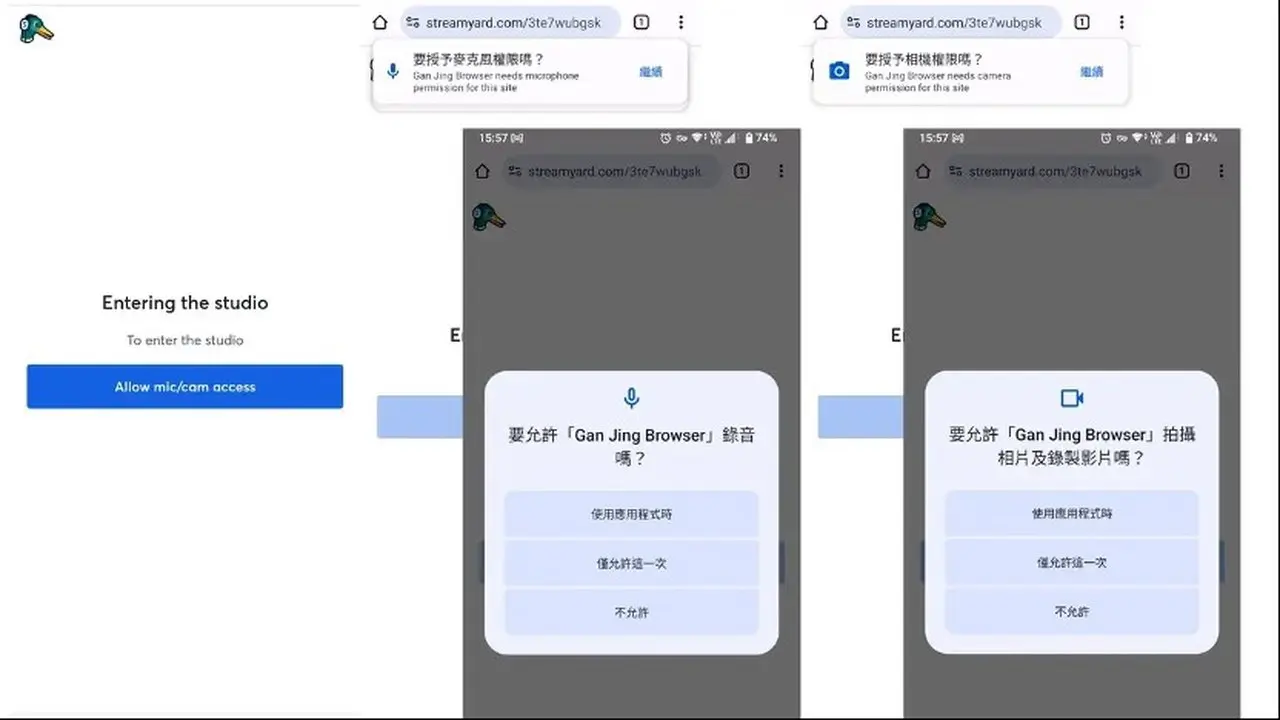
Step 7: Set Up Camera and Microphone
- Set up your camera and microphone. In settings, you can choose between the front or rear camera (the image below shows the vertical camera. If you want to use the horizontal camera, enable the auto-rotate feature on your device and rotate the device to display the horizontal stream).
- Click "Enter studio" to enter the streaming studio backend.
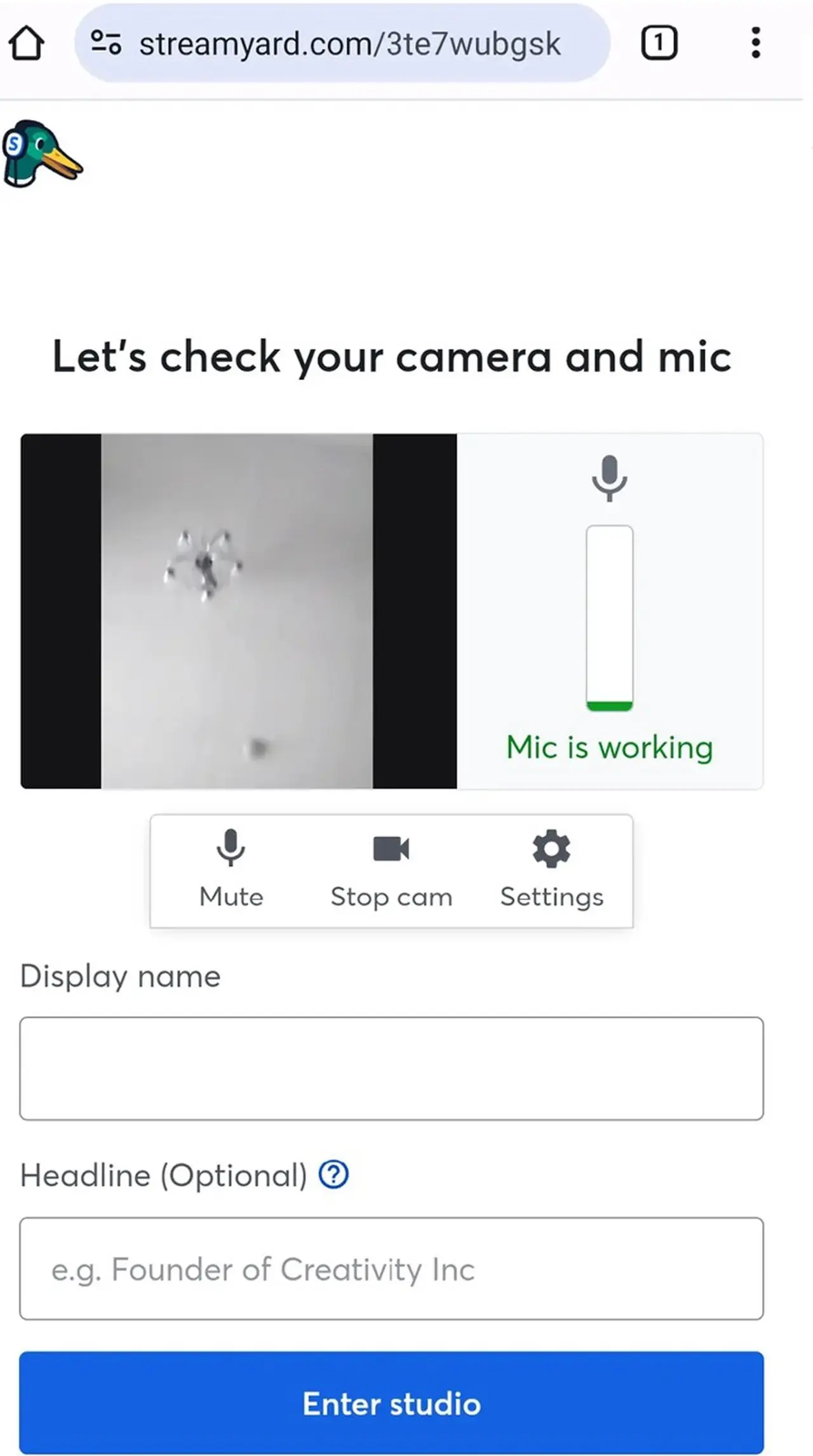
Step 8: Use the Streaming Studio Features
Utilize the streaming studio features. The streaming studio allows you to set background music and styles, among other settings. You can exit the settings, and it will show up in the Upcoming list. You can re-enter the studio to adjust before the stream starts.
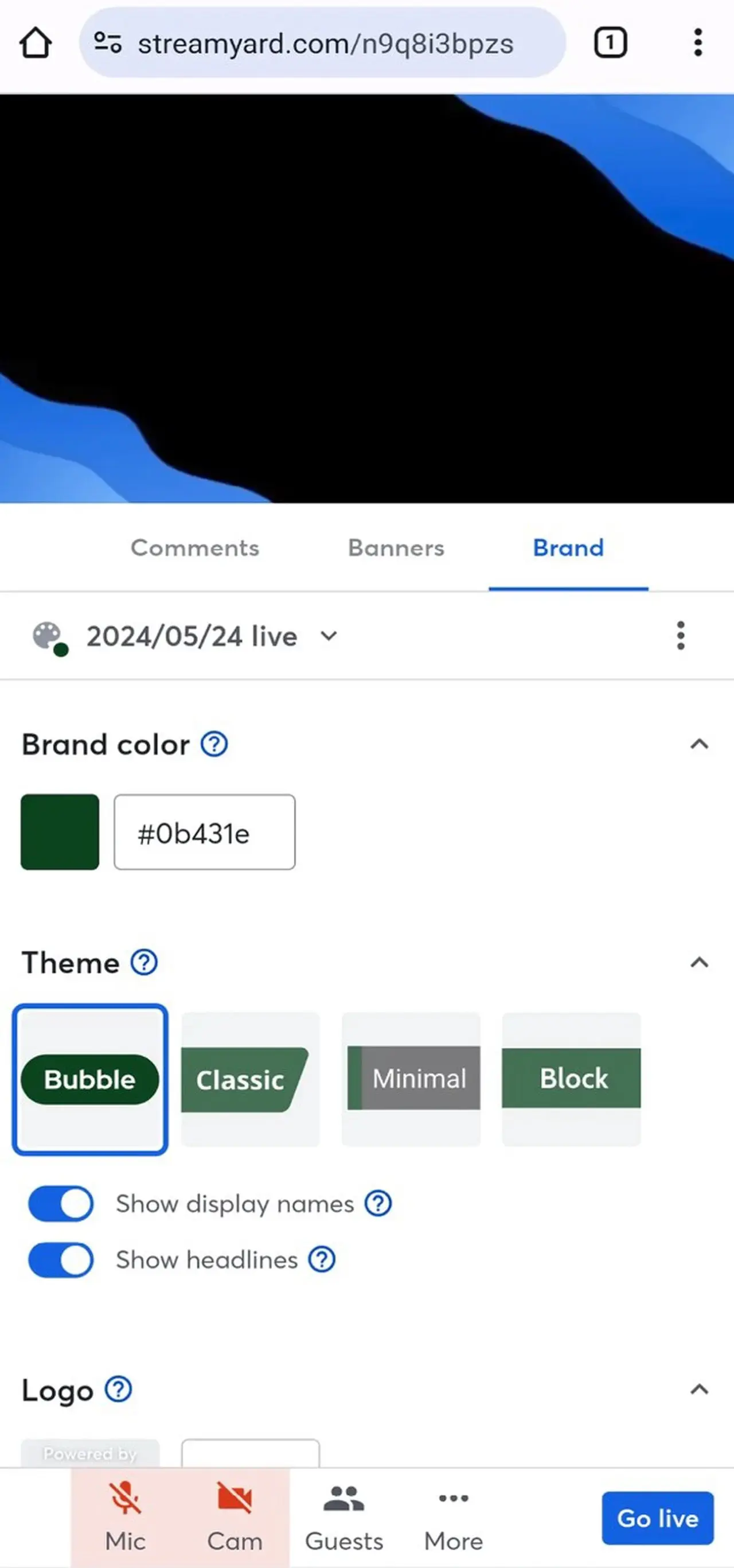
Step 9: Start the Stream
Click the "Go live" button to start streaming. If you cannot use another device to log in to the Gan Jing World web version creator studio to start the stream, it is recommended to set the stream to start automatically in your Gan Jing World creator studio. Then, when you click "Go live", it will automatically start the Gan Jing World stream.
Step 10: End the Stream
Click the "End" button to finish the stream.
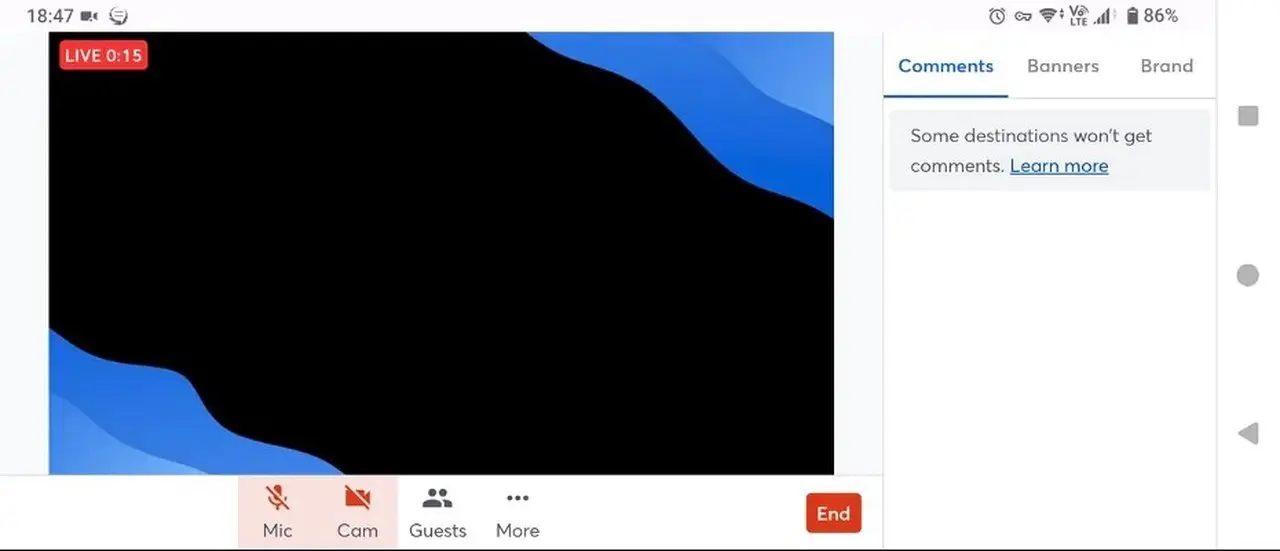



留言