If you take pictures with your iPhone, you may use the Apple Photos app for making and sharing albums. The problem with this is that you can only share that album with other iPhone users, (or iPad or Mac.) This is why I like Google Photos so much – it plays nice with both Apple iOS and Android. Albums are not transferrable between Apple Photos and Google Photos – you’re stuck with the tools in the app that you used to make the album.
for making and sharing albums. The problem with this is that you can only share that album with other iPhone users, (or iPad or Mac.) This is why I like Google Photos so much – it plays nice with both Apple iOS and Android. Albums are not transferrable between Apple Photos and Google Photos – you’re stuck with the tools in the app that you used to make the album.
However, I get it. You have an iPhone, you learned to use the apps (like Apple Photos) that came with it and now that’s what you’re used to.
If you make an album with the Apple Photos app and tap on Share, you can enter anyone’s email address here. However, if the recipient is using an Android device, they will get the message “Shared albums are not available for this device.” Although they cannot participate in the shared album, there is a way to send anyone a link so they can view the photos and videos in that album.The exact steps depend on whether the album is just yours (in the My Albums section), or whether it is a shared album that could include other people’s photos.
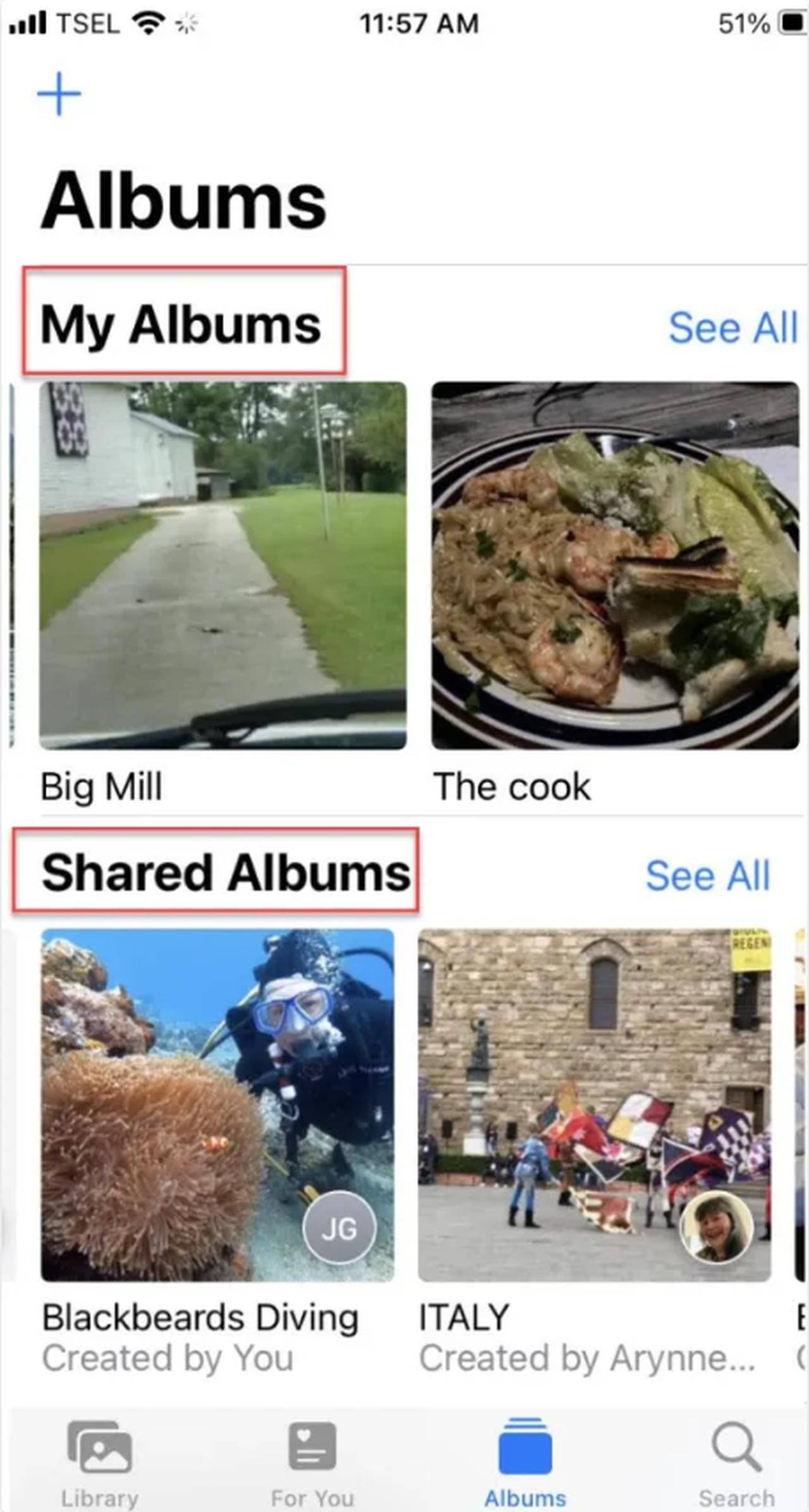
Unshared album – in “My Albums”
- You must be using iCloud (Settings, Photos, iCloud Photos = On)
- Open the album on your iPhone and tap the 3-dot menu, then Share Photos
- Scroll down until you can select “Copy iCloud LInk”
- You now have a link you can paste into an email to anyone, or you can paste it into a Facebook post, a forum post – anywhere you can paste a link.
- The person receiving the link can click on it and view the album, no apple device required. They cannot add any of their photos to the album however, like normal “shared albums” allow.
Shared Album
- Open the album on your iPhone in the Shared Albums section
- Tap the icon with the person’s head and a checkmark – it’s at the top to the left of “Select”
- From that “Edit Shared Album” screen, turn on “Public Website”
- You should now see a button to “Share Link”
- A pop up of choices now let you share that link via messages, email, twitter, Facebook etc. OR you can tap on Copy and paste the link anywhere you like
- The person receiving the link can click on it and view the album, no apple device required. They cannot add any of their photos to the album however, like normal “shared albums” allow.