乾淨世界提供最齊全的產品陣容,為會員頻道創作者提供了強大的工具集,其中包括多媒體標籤頁面、標籤管理、自動字幕生成及翻譯, 和直播功能。
在乾淨世界會員頻道強大的工具下,您可以擴大您的商業覆蓋範圍,並可以盡情發揮您的影響力。 同時,你還可以邀請您的關注者加入您的專用多媒體標籤頁面,一起通過貼文、照片、視頻、短片或文章進行交叉互動。
乾淨世界提供多種頻道等級,並為每個級別訂立不同價格及福利。最高價格等級的會員,可一併享有所有較低價格等級的會員福利。
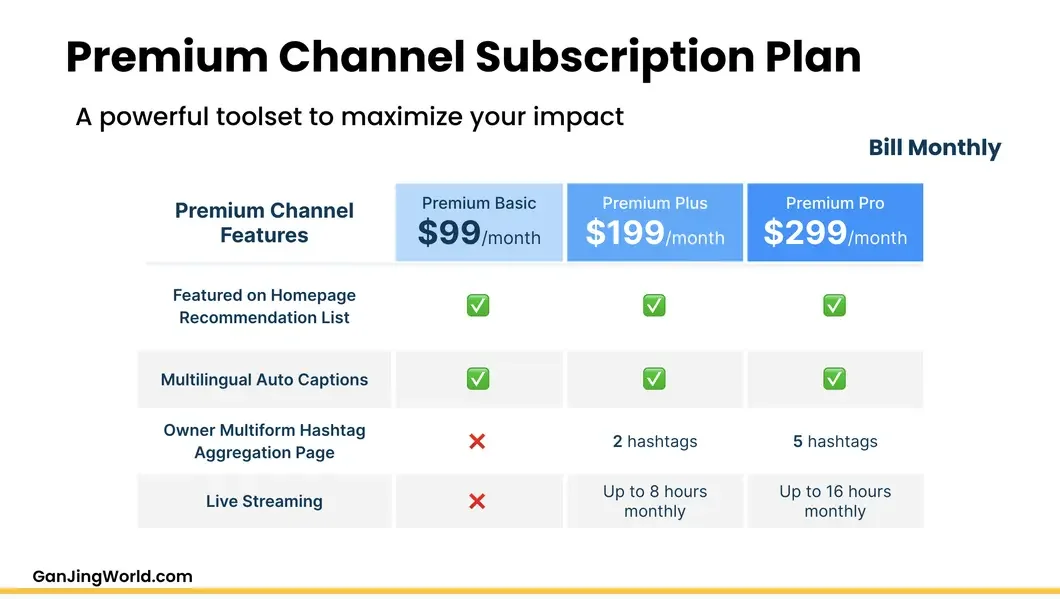
只要成為乾淨世界專屬會員,您將率先擁有以下權益:
- 您的頻道及優質內容將優先直達乾淨世界首頁;
- 多媒體標籤頁面;
針對付費頻道才能享有的福利包括:
- 您的頻道及優質內容將優先直達乾淨世界首頁;
- 影片自動字幕生成及翻譯;
- 多媒體標籤頁面(貼文、照片、視頻、短片或文章)
- 標籤管理;
- 直播。
以下針對各種福利做個簡單的介紹:
您的頻道及優質內容將優先直達乾淨世界首頁

自動字幕生成及翻譯

多語言自動字幕將讓您的頻道能夠接觸多語言受眾並擴大市場。
更多詳細內容及具體操作方式, 可以參考以下文章:
多媒體標籤頁面
乾淨世界的「多媒體主題標籤」(Multi-media Format Hashtag Aggregation)功能,結合自身「多媒體形態」社交平台的長處,首次全面覆蓋帖文(Post)、文章/博客(Articles/blog)、短視頻(Shorts)、長視頻(Videos)、直播(Live Streaming)、圖片(Images),以及即將加入的播客(Podcasts)等。
更多詳細內容及具體遭作方式, 請參考以下文章:

最高價格等級的頻道,可以擁有最多五個標籤主題,更大範圍的應用這項創新高科技工具,作為和粉絲互動的利器。

標籤管理
越高等級的頻道,還可以針對不同標籤做有效的管理,例如在標籤頁面(如下圖),如果點擊右邊的編輯圖案(紅色標記 1),每篇貼文,長短視頻,照片,或文章的左上角就會出現兩個小圖案,第一個黑色圖案(紅色標記 2)可以將選擇的多媒體,固定到標籤頁面牆的頂部。通過將最具代表性的貼子置頂在最顯眼的地方,為企業提供更大的靈活性。

點選第一個黑色圖案(紅色標記 2)後,圖案就會呈現金黃色,表示該貼文或影片已經被固定到標籤頁面牆的頂部了。(如下圖)

同時,針對負面評語或粉絲的垃圾貼文,也可以點選第二個黑色圖案(紅色標記 3),這項功能可以將其隱藏,更有效經營個人或品牌的形象。(如下圖)

直播功能
您可以使用乾淨世界強大的直播工具進行直播,讓您與社群即時互動,鞏固社群關係,向他們公開喊話、致謝、回應留言,或是回答問題,打造專屬社區。
乾淨世界的直播區就在首頁左側的選項中。

點選之後的直播頁面分成兩個部分, 最上面的就是即將進行直播的節目,下面則是已經完成直播的節目。

第一步: 乾淨世界的設置
在乾淨世界登入帳號後,點選後台的"直播"區塊後, 再點選"新增"(如下圖), 就可以開始設置您的第一個直播影片。

您可以根據情況設置直播的隱私及時間。例如直播只是給特定的觀眾,就可以選擇"不公開",直播的時間也可以配合活動需要,設定為未來的某個時間點(如下)。

在填完所有的資料,點選下面橘色按鈕"創建直播"後,我們就會在乾淨世界的直播頁面看到我們的直播影片了

如果我們點進去即將直播的影片,就會看到下面這個樣子

創建直播影片後,在您後台直播影片的左側會出現"直播設置"(如下圖),這個步驟就是準備開始設置直播所需要的軟件及設備。

在直播設定中有個"直播設定指南"(紅色標誌1),打開之後,可以看到詳細的設置指南(更下圖),如果您已經知道如何使用OBS做直播,您可以跳過這個直播教學的部分。
 上圖的紅色標誌2 和3很重要,等一下會用到。
上圖的紅色標誌2 和3很重要,等一下會用到。

第二步: 串流軟件OBS的設置
目前市場上最常用到的免費直播軟件是"OBS",所以下面我們就一步步教大家如何在OBS上設置直播串流。
- 在OBS的左下角(場景區塊中)點選"+"(如下圖紅色標誌1), 然後打上名稱(紅色標誌2)。

- 按下"確定"之後,點選旁邊"來源"區塊下面的加號(如下圖紅色標誌2),然後選"視訊擷取設置"。

- 點選"視訊擷取設置,"您將看到在直播中,從電腦串流出去的影像。調好燈光及角度後,按下"確定"按鍵。

- 回到OBS介面之後,別忘了把左上角的區塊擴大到整個屏幕,然後按下"轉場特效"(下圖紅色標誌2)


右邊的區塊就是您的影片呈現給觀眾的樣子。

接著,我們在OBS右下角的"控制項"裡點選"設定"。

在設定的"串流"選項裡,我們必須將剛剛乾淨世界提供的"串流金鑰"和伺服器(串流網址)貼到OBS裡(如下圖)。


確定之後,您可以將您的這個直播影片分享在您的社群網站或發送給特定觀眾。


第三步: 開始直播
直播前,請開啟OBS中的"開始串流",如果按下下面的"開始錄製",您的串流影片也將錄製在您的電腦硬盤中。

OBS開始串流後,您必須回到乾淨世界直播影片後台開啟右上角的"開始直播"按鍵。

如果沒有啟動乾淨世界後台的"開始直播"按鍵,您的觀眾看到的就如下圖:

開啟之後,您的影片就正式開始直播,你就可以和您的觀眾進行互動了!
如果直播結束,您只要在乾淨世界後台點選"結束直播",整個直播就算完成了!

第四步: 直播之後
在您的節目結束直播之後,在乾淨世界的直播頁面上,您就會發現您的影片進去第二個區塊(如下圖)

直播之後的影片,您也可以做修改剪輯,讓影片更流暢

如果您還有任何問題,歡迎與專職顧問諮詢或洽談,這些專家都已做好準備,竭誠推動您的事業成長。



Leave a Comment