Here at Gan Jing World, we offer a wide variety of tools for our creators. With Gan Jing World's unique Premium Channel features, you have a powerful toolset in your hand in maximizing your channel's impact and reaching audiences on a wider scale.

Subscription Plans
We currently offer four subscription plans, billed either monthly or annually.
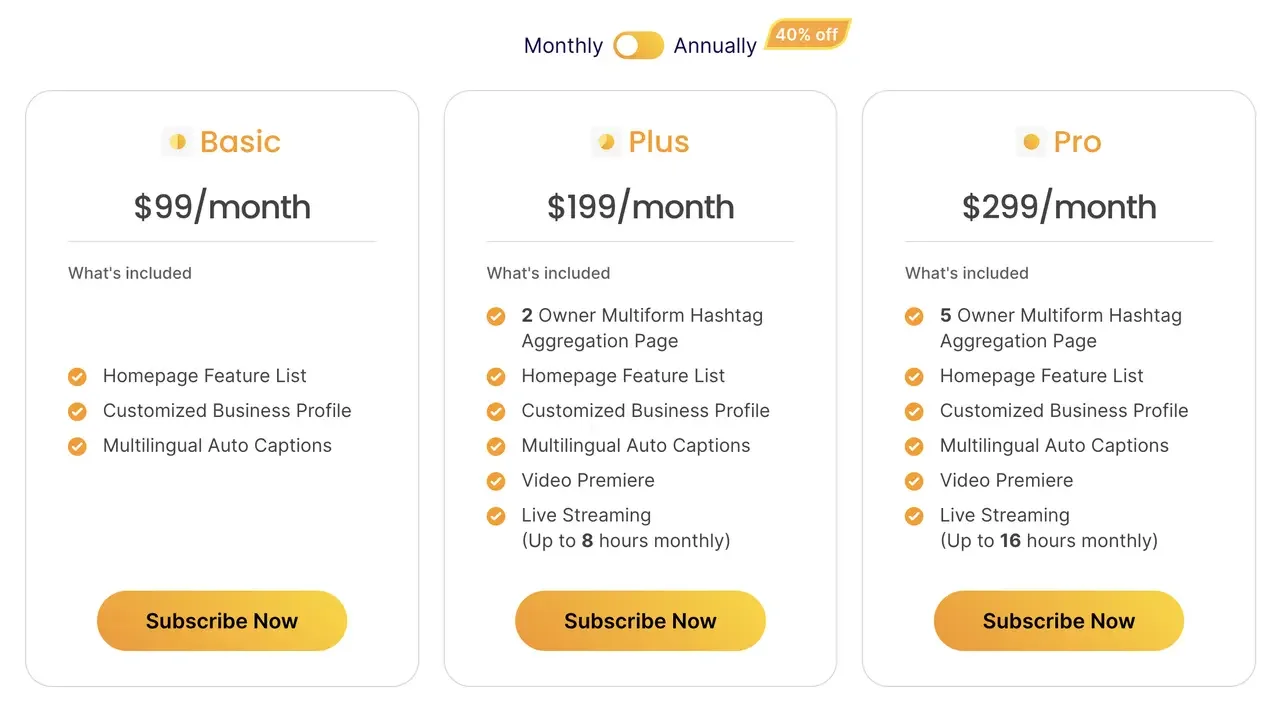
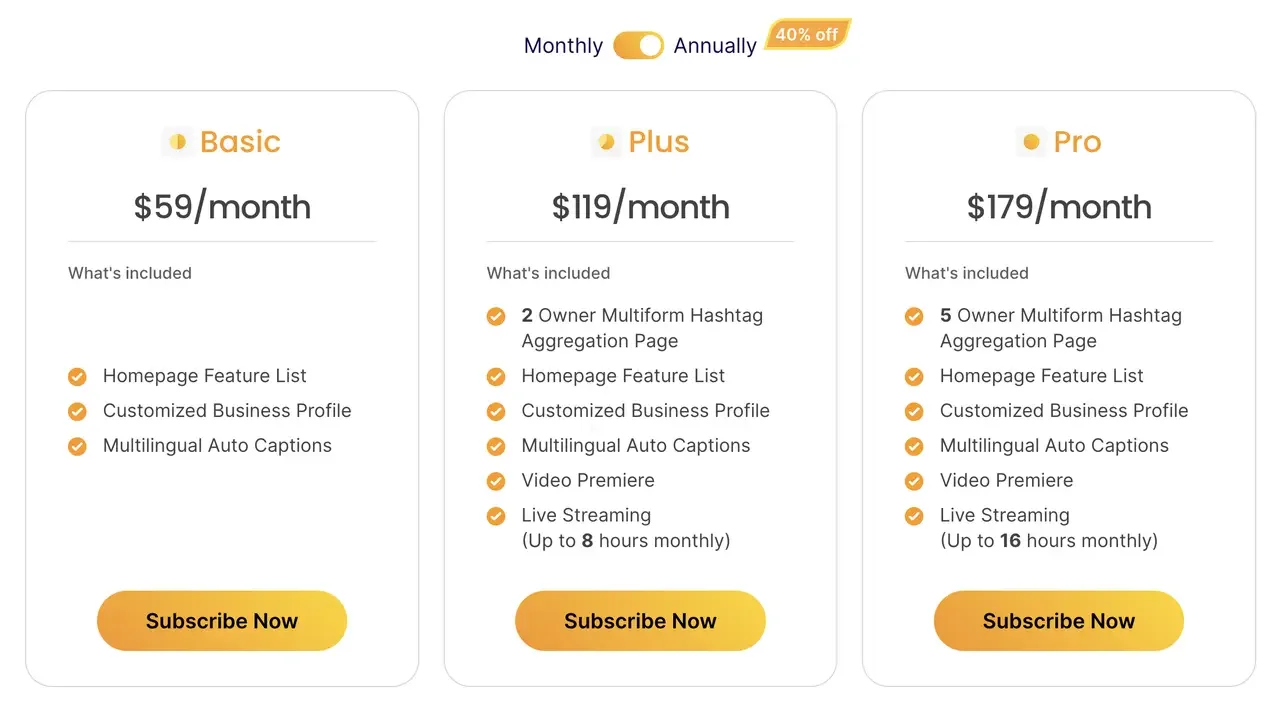
With a subscription plan, you will:
- Have your channel featured on our homepage
- Multi-language auto captions
- Up to 5 unique, multi-format hashtag aggregation page exclusively owned and managed by you
- Live Stream
Let's dive in and take a closer look at these features.
Have your channel featured on GJW's Homepage
No need to do anything on your part! When you join us as a premium channel member, your channel will be automatically featured to our homepage. (Rising Stars)

Multilingual Auto Captions
Multilingual captions can help you reach a more audiences and expand your market!
Simply click on the "CC" icon in the video player, and you'll see the auto-generated translations.

To edit or upload your own captions, go to Creator Studio and tap on the "subtitle" icon.

Click on an existing language to view and edit the current subtitles OR click "Add New Language" to upload your own subtitle file(s).

Add your own subtitle file

Edit existing subtitles

Edit your subtitles sentence by sentence
Multi-format Hashtag Aggregation Page
As a premium channel subscriber, you're eligible for up to 5 unique multi-format hashtag aggregation pages in your channel. These aggregation page includes images, videos, shorts, and articles containing your specific hashtag.
First, let's log in and head over to your channel page, click on "Hashtags".

You can find and manage all your hashtags on this page.

From left to right:
- Click "Join Now" to instantly create a post with the hashtag of the page you're on.
- Share the link to this page with your audience OR
- View, share, download, and scan the QR code for your hashtag page
- Edit your hashtag page
After clicking the edit button, you should see a "Pin" and "Eye" icon on the contents in your hashtag page.
The "Pin" icon allows you to pin a content so it'll always stay on the top of your hashtag page. There's no limit to how many contents you can pin.
The "Eye" icon allows you to hide a content, the content you hide won't appear on your hashtag page to your audience, but you can still see it when you enter edit mode.

Click "Save" to publish your changes.

Live Stream
Go live and interact with your audiences in real time! To setup a live stream, first head over to your Creator Studio.
Part One: Creating a Live Stream
In the Contents Tab, select "Live Stream", and click "Add New".

Please note that thumbnail, title, visibility, category, and language are required fields. The scheduled live stream time must be at least five minutes away from the current time.
You can also setup another in-progress live stream,premiere, or live stream to redirect your audience to after this live stream ends. If you wish to redirect your audience to a video, premiere, or live from someone else's channel, the owner of that channel must grant you access to their content. This can be done in the Creator Studio, under the Community tab.
To setup redirect, click on the "Add" button in the Redirect section on the bottom.

Live Stream Setup

Redirect Pop-up

Community Tab
When you're ready, click on "Create Stream". (This will take a few moments)

This is what you audience sees before your livestream starts
After your stream has being successfully created, it's time to setup your streaming software.
First, click on the "Pen" icon to edit your live stream.


Next, go to the stream settings tab.
For those who are familiar with setting up live streams, please go right on ahead and set it up. For those who's not familiar, click on the "Stream Setup Help" shown in the picture below for a step by step walkthrough on how to setup your live stream.
Remember where the stream key and stream server are? These are very important and will be used later to complete setting up your live stream.

Part Two: Setting up your live stream by using OBS
First, download the OBS Studio app, follow the instructions on screen to set it up.
After setting it up, create a new scene by clicking on the "plus" icon in the Scenes section on the bottom left corner.

Enter your scene name.

After creating a new scene, in the "Sources" section (right next to scenes), click the "Plus" icon and select "Video Capture Device"

Select your recording device, click "OK" and you should be able to see yourself or wherever the camera of your recording device is facing in the pop up. Adjust your angle and lighting, when you're good to go, click "OK"

After coming back to the OBS Studio homepage, click on the "Studio Mode" button on the right to see what your audience is seeing and add transitions.

Next, to link your live stream to Gan Jing World, click on the "Settings" tab on the right. In the pop-up, select stream and set the "Service" option to custom.
Copy the stream key and stream server from Gan Jing World and paste it into their respective boxes.
Click "OK"


Part 3: Starting Your Live Stream
Once again we are in the OBS Studio, to start your live stream, click on "Start Streaming" in the control section on the right.
You can also click the "Start Recording" button to get a copy recording of your live stream onto your computer.

After clicking start recording, come back to your Gan Jing World live stream, and in the upper right corner, click "Go Live" to start your stream. (If the button is un-clickable or if your live is not connecting, refresh the page)

When you want to end your live stream, first go back to OBS Studio, and in the control menu on the right, click "Stop Streaming"
Then come back to Gan Jing World, and click the "End Stream" button on the upper right corner.


After ending your live stream, you can choose to Trim or Cut your video.
